|
 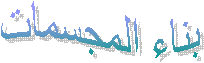

للتعرف
على كيفية عمل البرمجية أنت بحاجة إلى قراءة الشرح
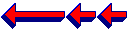 اضغط
هنا لمشاهدة البرمجية اضغط
هنا لمشاهدة البرمجية
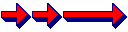
يهدف هذا البرنامج إلى :
ـ يمكن بناء
المجسمات بأشكال عديدة وألوان مختلفة .
ـ يمكن مشاهدة هذه المجسمات من
زوايا مختلفة .
ـ يمكن تحريك ونقل هذه المجسمات والأشكال التي تم بناؤها
إلى الأعلى أو الأسفل أو اليمين أو اليسار .
ـ يمكن فك أو إزالة أو مسح
أحد أوجه المجسم , كما يمكن مسح أحد المجسمات أو المجسمات الكلية المبنية في
لوحة العمل ..
ـ يمكن بناء المجسم بالكامل في مرة واحدة كما يمكن بناء
المجسم خطوة خطوة , كما يمكن رسم العديد من الأشكال الأخرى .
ـ يمكن
مشاهدة المجسمات التي تم بناؤها من مختلف الزوايا , وعن طريق المحاور Z , Y ,
X وبالدرجات المختلفة .
ـ يمكن مشاهدة المجسمات ثلاثية الأبعاد , كما يمكن
مشاهدتها بشكل مسطح ومن كافة الجهات ( من الأمام ـ من الأعلى ـ من جهة اليمين
) .
وبالنسبة للوحة العمل الأساسية فهي كالتالي
:
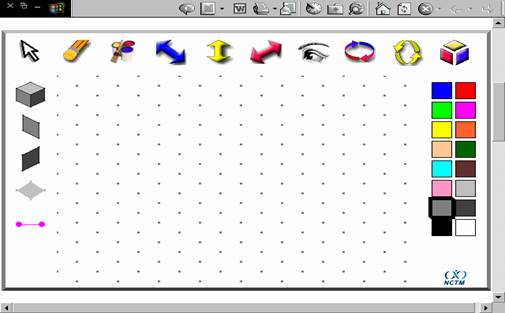
وهذا شرح لما تحتوي عليه هذه
اللوحة :
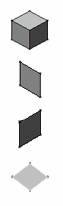 |
| بالضغط على هذه الأيقونة يمكن بناء مكعبات
كاملة , وطريقة ذلك هي الضغط أولاً على هذه الأيقونة بالمؤشر
الأيسر من الماوس ثم التوجه إلى لوحة العمل والضغط في أي مكان من
هذه اللوحة بالمؤشر الأيسر أيضا , أما الأيقونات الأخرى فهي
تستخدم لبناء كل وجه من وجه المكعب على حده , كما يمكن استخدامها
لرسم أشكال أخرى . | |
 |
| تستخدم هذه الأيقونة لرسم خطوط داخل لوحة
العمل , ويكون ذلك بالضغط على الأيقونة بالمؤشر الأيسر ثم
الاتجاه إلى لوحة العمل والضغط على الزر الأيسر ( أو الأيمن )
للماوس لتحديد بداية المستقيم , ثم الضغط في مكان آخر لتحديد
نهاية المستقيم , وسيرسم المستقيم بعد ذلك مباشرة .
| |
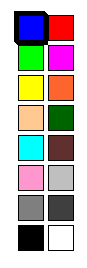 |
| هذه الأيقونات تستخدم
للتلوين | |
 |
| الضغط على هذا السهم سيوقف بناء المجسمات
| |
 |
| بالضغط هذا هذه المساحة مرة واحدة يتم مسح
المجسم الذي يتم تحديده بالمؤشر بعد ذلك , وبالضغط على المساحة
مرتين يتم مسح لوحة العمل كاملة . | |
 |
| في حالة بناء مكعب جديد ثم الضغط على
أيقونات التلوين ( الموجودة على يمين اللوحة ) ثم الضغط على هذه
الأيقونة فإنه سيتم تلوين المكعب كاملاً . | |
 |
| في حالة بناء مكعب جديد ثم الضغط على
أيقونات التلوين ( الموجودة على يمين اللوحة ) ثم الضغط على هذه
الأيقونة فإنه سيتم تلوين المكعب وجهاً
وجهاً. | |
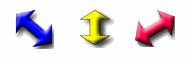 |
| بعد تحديد مجموعة من المجسمات ( بالضغط على
الماوس الأيسر ثم وضع المجسمات داخل المربع الذي سيظهر ) يمكن
تحريك المجسمات في إي اتجاه عن طريق الضغط على أحد هذه الأسهم
. | |
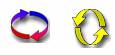 |
| هذه الأيقونات تستخدم لتدوير المجسمات التي
تم بناؤها . | |
مثال : يمكن بناء الكثير من الأشكال والمجسمات ,
ومن ذلك المجسمات التالية :
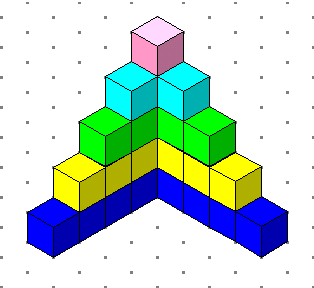
ويمكن مشاهدة أو عرض المجسمات التي تم بناؤها من كافة الزوايا,
ويكون ذلك أولاً بالضغط على الأيقونة التالي :
بعد ذلك ستظهر اللوحة التالية :
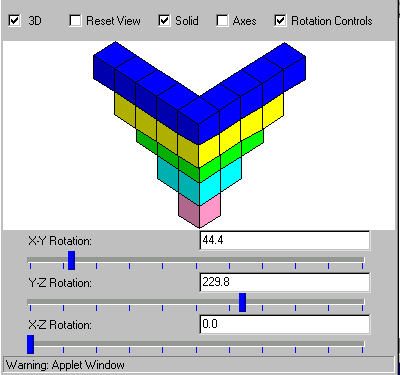
ويمكن التحكم في
زاوية الرؤية بالضغط على المستطيلات الزرقاء الصغيرة وتحريك المؤشر في أي
اتجاه من الاتجاهين وسيتغير الشكل تبعاً لذلك .
وهذا شرح لمكونات هذه اللوحة :
3D : بالضغط عليها ستكون المجسمات ثلاثية الأبعاد ,
وبحذف إشارة الصواب الموجودة عليها ستظهر المجسمات بشكل مسطح .
Reset View : بالضغط عليها ستعود المجسمات إلى وضعها
الطبيعي كما كانت في اللوحة الأساسية.
Solid :
بإزالة علامة الصواب الموجودة بها ستظهر المجسمات مخططة ودون ألوان كما في
الشكل التالي :
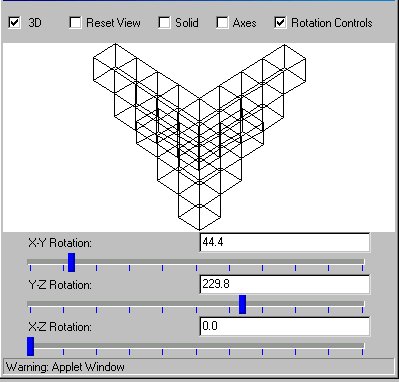
Axes : الضغط عليها سيظهر
المحاور الثلاثة Z , Y , X .
Rotation Control
: بإزالة علامة الصواب الموجودة بها سيتم إلغاء الزوايا الموجودة , وبذلك
يمكن تحريك المجسمات المبنية بشكل يدوي عن طريق وضع المؤشر داخل لوحة العمل ,
والضغط بالزر الأيسر للماوس وتحريكها في أي اتجاه.
مثال آخر :
أيضاً من المجسمات التي يمكن بناؤها ما
يلي :
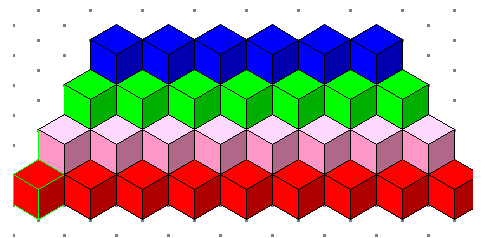
ويمكن مشاهدة المجسم من زاوية أخرى وبنفس الطريقة المشروحة
سابقاً كالتالي :
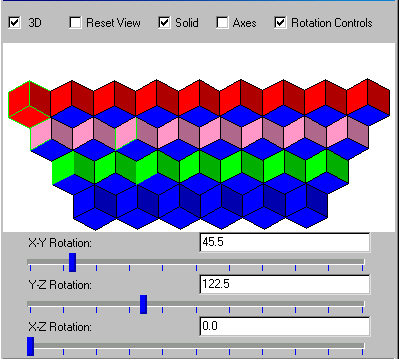
مثال آخر :
أيضاً من
المجسمات التي يمكن بناؤها ما يلي :
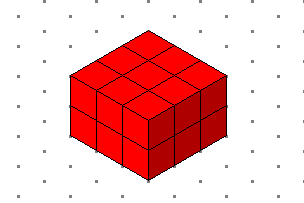
ويمكن مشاهدة المجسم
من زاوية أخرى وبنفس الطريقة المشروحة سابقاً كالتالي :
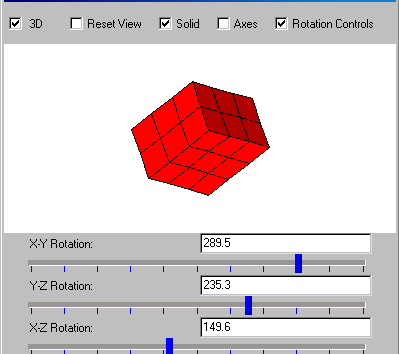
وبتغيير الزوايا (
عن طريق تحريك المستطيلات الزرقاء في هذه اللوحة ) إضافة إلى وضع إشارة
الصواب على Axes , سيظهر الشكل التالي :
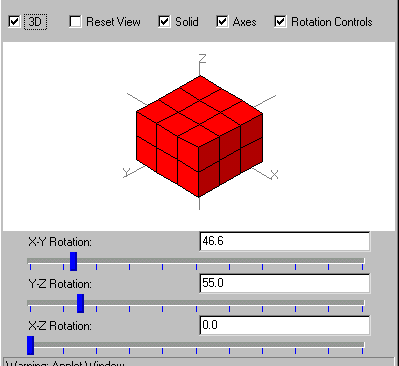
مثال آخر : أيضاً من المجسمات التي يمكن بناؤها ما يلي
:
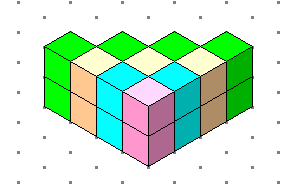
ويمكن مشاهدة المجسم من زاوية أخرى كالتالي :
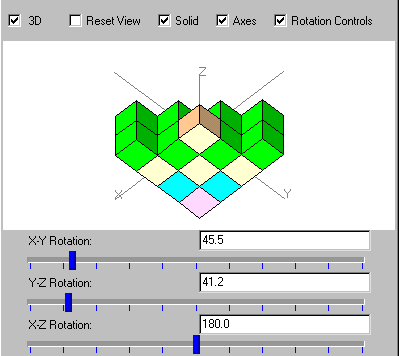
أما في
حالة مسح علامة الصواب عند 3D ( أي مسح علامة ثلاثي الأبعاد) فإن المجسمات
التي تم بناؤها ستظهر كشكل مسطح كالتالي :
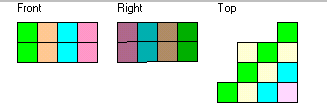
وأخيراً نود أن نبين بأنه لا يمكن تحديد عدد المجسمات التي تم
بناؤها بالنظر مباشرة, حيث أنه قد تكون هناك مجسمات في الخلف لا يمكن رؤيتها
من الأمام .
مثال على ذلك
:
أنظر الشكل التالي :
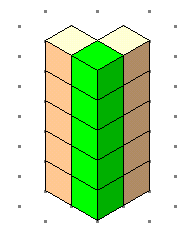
فقد يظن الكثيرين أن
هذا المجسم أو الشكل يشتمل على 15 مكعباً , ولكن بالضغط على هذه الأيقونة (
وتغيير الزوايا ):
سيظهر المربع التالي :
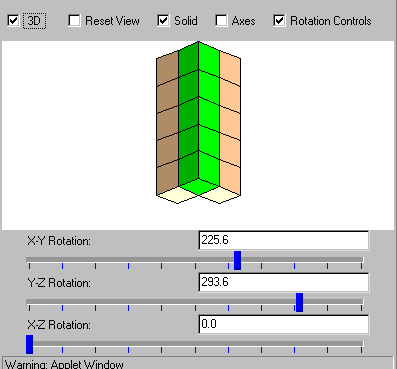
وبمسح إشارة الصواب
من 3D سيظهر الشكل التالي :
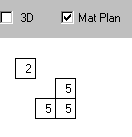
وهذه تبين أن عدد المكعبات هنا 17 مكعباً .
وبتغيير زاوية الرؤية سنتأكد من صحة ذلك , حيث أنه سيظهر الشكل
التالي والذي يتبين من خلاله أن عدد المكعبات الصحيح هو 17 مكعباً وليس 15 :
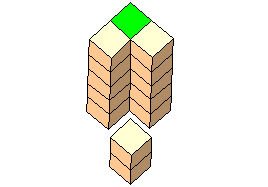
|